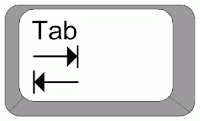Back in the late 90s, Nokia was the first mainstream phone company to allow customers to snap out their default phone cases and snap their own cases on, creating a custom look: this was back with the Nokia 5110. Adapting to passing times (in quite a huge way, we must say), Nokia is now allowing customers (at least those with 3D printers lying around, or able to afford a one-off print-off) to print their own cases for the Lumia 820.
This release comes in the form of the “3D-printing development kit”, or 3DK as Nokia is calling it, and includes 3D printer files with the exact dimensions needed to create perfect-fitting cases for the Lumia 820. Not only that, it also includes documentation, such as guidance on which materials can be used in order to create natural-looking and fitting cases.
While this is not likely to be taken up by too many just yet, it will likely be more than welcome by enthusiasts or those who enjoy customizing their hardware. Better yet, the 3DK might just make it a lot easier for third-party case manufacturers to quickly and effectively create high-quality cases for the Lumia 820, which would in turn bring some much-needed attention to the device. Bringing a leveled playing field to case manufacturers will definitely be a plus.
If you have a 3D printer lying around, or have over a grand to spend to buy one, you can go ahead and download the 3D files right now, completely free of charge: the mechanical drawings for the back panel are available here, and those for the back shell can be found here. There are also also other services that allow users to perform one-off drawings: while they won’t come cheap either, if you’re looking to give your brand new Nokia Lumia 820 a brand-new design, you should definitely take a look at this.
If you don’t have a 3D printer lying around, it’s not the end of the world: Nokia has recently unleashed a set of skins for the Lumia, which look quite nice. Whichever way you go, it is pretty clear that Nokia is really doing a good job and compelling their users to customize their phones.
This release comes in the form of the “3D-printing development kit”, or 3DK as Nokia is calling it, and includes 3D printer files with the exact dimensions needed to create perfect-fitting cases for the Lumia 820. Not only that, it also includes documentation, such as guidance on which materials can be used in order to create natural-looking and fitting cases.
While this is not likely to be taken up by too many just yet, it will likely be more than welcome by enthusiasts or those who enjoy customizing their hardware. Better yet, the 3DK might just make it a lot easier for third-party case manufacturers to quickly and effectively create high-quality cases for the Lumia 820, which would in turn bring some much-needed attention to the device. Bringing a leveled playing field to case manufacturers will definitely be a plus.
If you have a 3D printer lying around, or have over a grand to spend to buy one, you can go ahead and download the 3D files right now, completely free of charge: the mechanical drawings for the back panel are available here, and those for the back shell can be found here. There are also also other services that allow users to perform one-off drawings: while they won’t come cheap either, if you’re looking to give your brand new Nokia Lumia 820 a brand-new design, you should definitely take a look at this.
If you don’t have a 3D printer lying around, it’s not the end of the world: Nokia has recently unleashed a set of skins for the Lumia, which look quite nice. Whichever way you go, it is pretty clear that Nokia is really doing a good job and compelling their users to customize their phones.